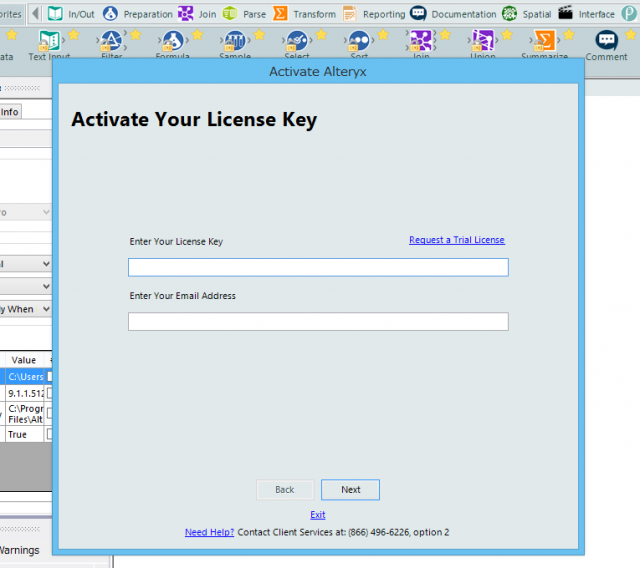Alteryx Designer14日トライアル版の入手とインストール、サンプル実行まで
こんにちは、yokatsukiです。本日12/1に、弊社はAlteryx社とパートナーシップを締結し、日本国内での販売を開始しました。(ニュースリリース) 今回はそれを記念し、Alteryx Designerの14日トライアル版の入手からインストールまでを解説します。この機会に、Alteryxで、データ統計解析の世界に触れて頂ければ幸いです。
目次
事前確認
Alteryxをインストール及び実行する為の要件はこちらです。
残念ながら、現在のところWindows環境のみですが、Windows 7 32bitの4GBメモリでも動作するので、ノートPCでも動作可能です。今回は、Windows 8 64bitにインストールします。
ダウンロード
最初に、ソフトウェアのダウンロードを行います。Alteryx Designerは、インストール後に入力するライセンス情報で体験版製品版の区別を行うので、同じページからダウンロードします。Alteryx社のトップページにアクセスします。
http://www.alteryx.com トップページのTry Alteryx for Freeをクリックします。
必要事項の記入を行います。 名前やメールアドレス等を記入して、Download Trialをクリックします。 ここで記入したメールアドレス宛に体験用のライセンスキーが送られるので、その場で受け取れるメールアドレスにした方が良いでしょう。
OSの種類によって、32bit版か64bit版を選択して下さい。
ダウンロードが開始されます。
インストール
ダウンロードが終了したら、ダウンロードしたファイルAlteryxNonAdminInstallx64_9.1.1.51276.exeをダブルクリックして、インストーラーを起動します。
インストーラ最初の画面では、スタートメニューやインストール先フォルダの設定を行います。
インストールフォルダはデフォルトだとあまり馴染みがなく、深い場所に設定されるので、C:\Program Filesあたりに設定するのが良いと思います。指定したフォルダの下に自動的にAlteryxフォルダが作成され、そこにインストールされることになります。(Alteryxフォルダが作られるのが嫌な人は、直接フォームにフォルダ名を記入しても良いでしょう)
インストール先フォルダを決めたら次に進みます。
SOFTEWARE & DATA LICENSE AGREEMENTに同意します。
ここまでで、Alteryx Desktopの基本機能のインストールが開始されます。
基本機能のインストールが完了しました。ここまででRun Alteryx NowもしくはFinishを選択すると、Alteryx Desktopの基本機能だけ使うことができるようになります。 Alteryxの特徴であるR言語及び関連する予測ツールのインストールを行う場合は、Install Predictive Toolsを選択し、Finishをクリックします。
先程と同様に、しばらく待ちます。
インストールするR言語及び関連ツールの一覧が表示されます。Nextをクリックして進めます。
ライセンス条項が表示されます。Nextをクリックして進めます。
プログラムフォルダの指定を行います。必要に応じて変更し、Installをクリックします。
予測分析ツールがインストールされます。
インストール終了です。この後ライセンス設定に入るので、Run Alteryx NowチェックボックスはついたままでFinishをクリックします。
起動とライセンスアクティベート
Alteryxを起動させると、以下の起動タイトル画面が現れます。
初回起動時は、ライセンスキー入力を促すダイアログが表示されます。ここで、Alteryxからメールが届いているか確認します。
※ここでアクティベートを中断しても良いです。アクティベートするまでは上記画面が表示されます。
Alteryx社からのメールを確認します。2通来ていますが、その内の一通、Alteryx Designer License Keyを開きます。この中にライセンスキーが書かれているのでコピーしておきます。
コピーしたライセンスキーと受信する時に使用したメールアドレスをそれぞれフォームに入力して、Nextをクリックして下さい。
これでアクティベート完了です。2週間試用することができます。
起動後の画面です。こちらのFileメニューから各種サンプルを呼び出すことが可能です。
Alteryx Designerは、初めから多数のサンプルデータを用意しています。こちらのファイルは以下のフォルダに格納されているので、覚えておくと良いでしょう。
- Alteryxインストールフォルダ\Samples
- Alteryxインストールフォルダ\R-3.0.3\Plugin\Samples
ところで、Alteryx社から送られてきたもう一通のメールですが、こちらはこれから学習するよいきっかけとなる、チュートリアルへのリンクが記載されています。
サンプル実行
では、インストールが終了したので、試しにサンプルを実行してみます。 Fileメニューから[Open Sample]-[Predictive Analytics]-[1 Basic Input Output]を選択します。
サンプルを開くと、右側の領域に幾つか線で結ばれたアイコンが表示されます。これらアイコンは実際には画面上のトレイからドラッグ&ドロップで選択します。アイコンはそれぞれが単一の機能を持ち、それらをUNIXコマンドのパイプライン処理のように繋いで、目的の処理を行います。 左側の領域は、右側でクリックしたアイコン等のプロパティを表示します。試しに右側の領域の"R"と書かれたアイコンをクリックすると、R言語の簡単なサンプルが記述されている事が確認できます。
簡単に内容を確認すると、入力のテーブル構造(#1)を出力1に送り、入力テーブルの中のFloatVal列の値をパイチャートで出力2へ表示しようとしているようです。 実際その通りに動くか確認してみます。実行はAlteryx Designerのウィンドウ上部の緑の三角アイコンをクリックするだけです。 途中経過が表示されて、しばらく待つと、処理完了のダイアログが表示されます。
動作完了した後、出力2から伸びている線の先のアイコンをクリックして、左側のプロパティの表示を確認すると、確かに入力テーブルの中のFloatValの内容に従い、1〜3行目のデータの比率でパイチャートが描かれています。
まとめ
Altery Desktopの体験版をインストールし、サンプルを実行してみました。 今回のサンプルでは直接R言語で記述を行っていましたが、Alteryxではこのような統計解析処理を、ウィンドウ上部の様々なアイコンで実装しています。これらを組み合わせることで、簡単に強力な統計処理を実装することができるようになります。
弊社では今後もこのAlteryxに関する記事を投稿していきますので、どうぞお楽しみに。